(※筆者は機械加工の専門家ではありません。そのため以下の内容による事故などには責任を持ちません。工作機械の取り扱いにはくれぐれも注意し、詳しくはマニュアルを参考するか会社までお問合せください。)
今回の行程は、
(1)Autodesk InventorでCADファイルをつくる
(2)IGES形式で出力する
(3)Modela Player4で開く
(4)切削パラメーターを設定してツールパスを作成する
(5)切削
という手順になります。
まず、Autodesk Inventorで3Dファイルを作成します。
次にModela Player4が読み込める形で出力します。
出力するジオメトリのタイプを「サーフェス」に、サーフェスタイプを「144−トリム」に設定します。この設定でIGESを吐き出さないとModela Playerは認識しないようです。
できたIGESファイル(拡張子.igs)をModela Playerで読み込みます。
次はツールパスの生成です。
次にモデルを確認します。
たまに読み込まれる方向が間違っていたり、
パーツが重なって読み込まれることがあるらしいので確認します。

次にマテリアル(材料)を選択します。
今回はアクリルを選択しました。
ここは切削パラメータに影響するので忘れずに選択してください。

次にツールパスを生成します。
通常は面出し→荒削り→仕上げという手順で行います。
今回は面が出ているものとします。
荒削りと仕上げでは「切削パラメータ」と「ツールパス」が違います。
これはTipsなのですがModelaは加工時間が長いので、
「荒削りの切削パラメータ」で「仕上げ加工のツールパス」を削る
というやり方をするとうまくいくようです。
ということでtypeにはfinishing(仕上げ)を選択します。

Cutting surfaceは今回のような加工ではZ軸です。

Bladeには3mmのSquareを選択します。
今回利用したブレードは3×6×15×50です。
この意味は、エンドミル3mm径、シャンク径6mm(Modelaはこれ)、
ドリル部長さ15mm、全長50mmということです。

Cutting areaを確認します。
あとからわかったことですが、X,Y軸にマイナスが入っているのを
修正した方がよいみたいです。

生成するツールパスを指定します。
今回の形状では等高線(コンターライン)を選択します。
Optimized PitchとOutline Onlyにチェックを入れます。
(このオプションは荒削り(Roughing)だと表示されません)

パラメータを確認します。
Typeをfinishingにした場合、かなり遅めのパラメータ設定になっていますが、
これをRoughingのパラメータに変更します。
(1)変更前のFinishing(仕上げ)のパラメータ

(3)修正後のFinishingのパラメータ
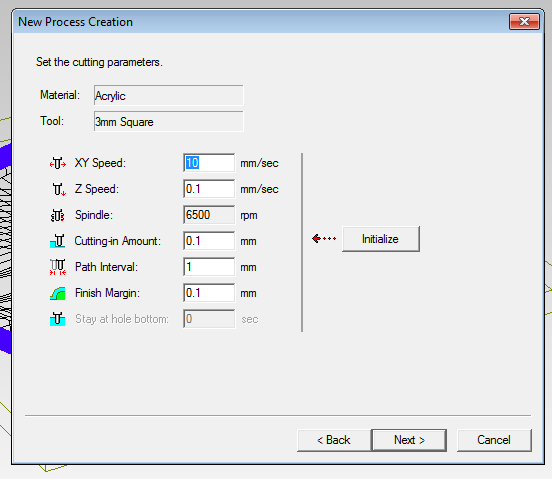
今回Path intervalのみFinishingのデフォルトの0.1を使いました。
(Roughingだと1mmになっている)
これもRoughingにあわせてもいいかもしれません。
ツールパスを保存します。Right nowにチェックを入れる。

プリントをクリックして切削データをModelaに送信し、切削開始。
動作の様子。
加工時間は4〜50分というところでした。
補足として、
(1)良質な両面テープを使うこと(あとではがれやすいように)
(2)バリをバリ取りバー(あるいはカッター)で削る


